


|
Steps for encrypting a file/folder
|



|
| Step 1: Select the file/folder that you wish to encrypt.
|
| Files or folders can be encrypted, by right clicking on them or you can select the file/folder that you wish to encrypt in the Explorer area. You can select multiple files or folders to encrypt by dragging the mouse over multiple files or by holding down the CTRL key and clicking on the files to be encrypted.
|
|
|
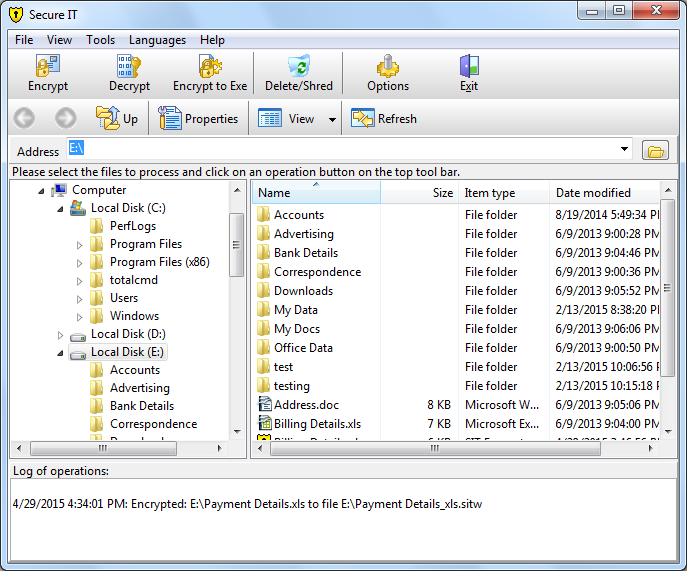
|
|
|
| Click on the 'Encrypt' Button on the Tool bar.
|
|
|
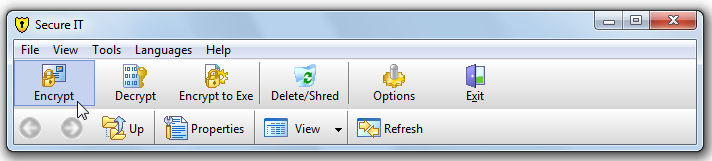
|
|
|
| If you have selected multiple files or a folder for encryption, a window confirming the list of files to be encrypted appears.
|
|
|
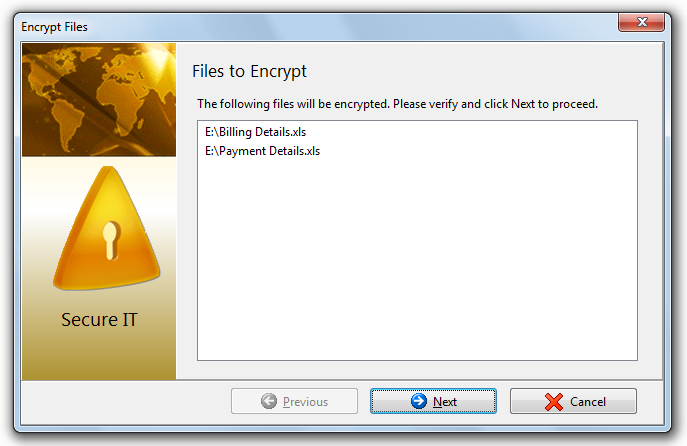
|
|
|
| Click 'Next' to proceed.
|
|
|
|
|
| Step 2: Algorithm, Password and Compress Options.
|
|
|
| You now see an 'Encrypt File' window which allows you to choose the Encryption Algorithm and to set the password and compress options.
|
|
|
| Algorithm: Secure IT offers a choice of two of the best encryption algorithms available. You can choose between Blowfish at 448 bits or the new official US Standard the AES (known as Rijndael originally). Please refer Encryption Algorithm for more details.
|
|
|
| Password: Enter the password. Re-enter the password for confirmation. You can also enter a riddle/question to help you remember the password.
|
|
|
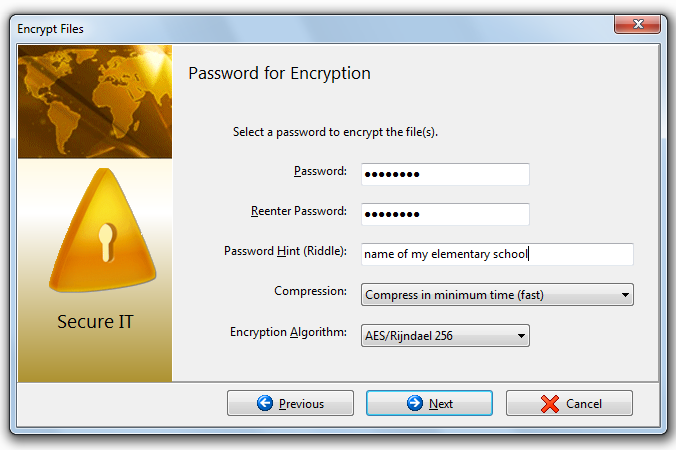
|
|
|
| See Good Passwords for hints on selecting strong passwords for your files/folders.
|
|
|
| Compression: You can compress the source file before encrypting or making an exe by selecting the mode from the Drop-Down List.
|
|
|
| Compressing the source file before encrypting has a two fold advantage
|
|
|
| · | It reduces the size of the encrypted file. This saves modem transmission time and disk space.
|
|
|
| · | Compression strengthens security. Most cryptanalysis techniques exploit redundancies found in plain text to break encryption. Compression reduces this redundancy in the plain text thus greatly enhancing resistance to cryptanalysis.
|
|
|
| Once you have made the above choices, Click 'Next'.
|
|
|
| Step 3: Encrypted Output, Fate of Source File.
|
|
|
| You now see an 'Encrypt File' window which allows you to choose the type and destination of the Encrypted File to be created and the fate of the source file.
|
|
|
| Destination of Encrypted File: You can browse and select the destination of the encrypted file. By default, it asks to place the target file in the same folder as the source file.
|
|
|
| Encryption Type: By default, the Encrypt Button creates a '.sit' file. However, you can select 'Make it a self-decrypting Exe file' to encrypt to a '.exe' file.
|
|
|
| Open target folder: If you wish to view the destination folder where the encrypted file will be located, select 'Open target folder after successful encryption'.
|
|
|
| Fate of source file: Select the fate of original (unencrypted) file by checking/unchecking the option to 'Allow shredding of original files after successful encryption'.
|
|
|
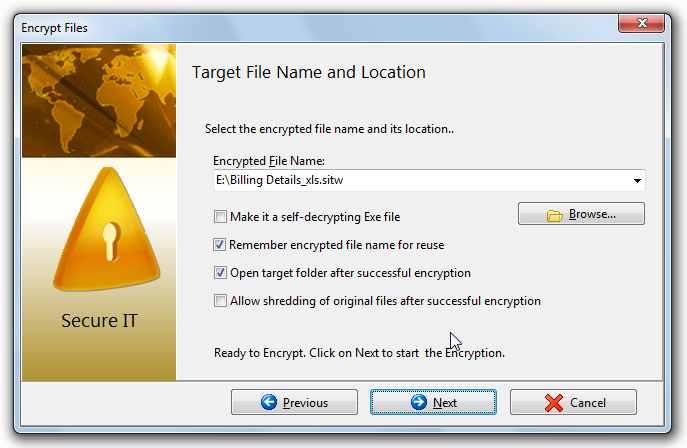
|
|
|
|
|
| Step 4: Press Next and you are done!
|
|
|
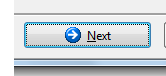
|
|
|
|
|
| Other Tools:
|
|
|
| You can also right click the selected files/folders in the explorer window to invoke the following menu.
|
|
|
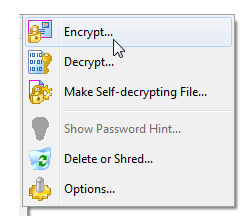
|
|
|
| Select the desired action (in this case "Encryption") and repeat the Steps 2 to 4.
|